除了com之外,這裡還有有關DragThing的更多信息。男孩的答案。
我已經擁有並使用了該程序十多年了。有免費試用版。該應用程序的價格為29美元。
在其他功能中,DragThing可以配置為顯示浮動的“ Process Dock” ,該面板包含當前打開並正在運行的應用程序圖標-僅當前正在運行的那些。與Dock不同,它不顯示當前正在運行 的應用程序圖標。 (您可以創建其他面板或底座來顯示要啟動的常用應用程序的選項卡式圖標組。)
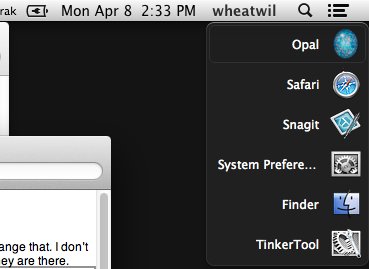
您可以放置 DragThings如果需要,可以在屏幕底部添加'加工碼頭;我在屏幕的右上角有它。在視覺上,您可以從許多不同的配色方案和設計中進行選擇。我選擇了“抬頭顯示”半透明的黑色設計。
在“處理擴展塢”中,單擊這些打開的應用程序圖標之一,將立即將該應用程序帶到最前沿。這類似於Windows桌面底部的欄。
DragThing可以創建四種面板或底座:
- 底座可以顯示您喜歡的應用程序的選項卡式多個面板,按您喜歡的方式進行組織和分組
- Disk Dock ,以顯示已連接的硬盤,CD和DVD以及服務器
- Process Dock ,正如我上面所討論的
- Window Dock 一樣,顯示打開的應用程序窗口(您的年長親戚也可以使用此窗口。 )
DragThing並非設計為“類似於Windows”。如果有的話,它類似於Mac OS 9(“經典” MacOS)的功能。但是我認為它可以解決問題。
DragThing具有可自定義的多種配置設置;太多了。令人生畏。但是一旦您了解了功能並按照自己的方式進行配置,它就可以正常工作。
我已經使用DragThing十多年了。我不能沒有它。
已經在兩個DragThing面板中配置了我想要的所有東西:屏幕右上角的Process Dock;以及屏幕底部的帶選項卡的圖標面板,隨後我將Apple的Dock逐出了屏幕,幾乎不再使用或查看Apple的Dock。
這是兩個月前來自MacWorld Magazine的DragThing回顧。
如果您不知道如何配置DragThing以使其按需運行,可以向開發人員James Tomson發送電子郵件,尋求技術支持。